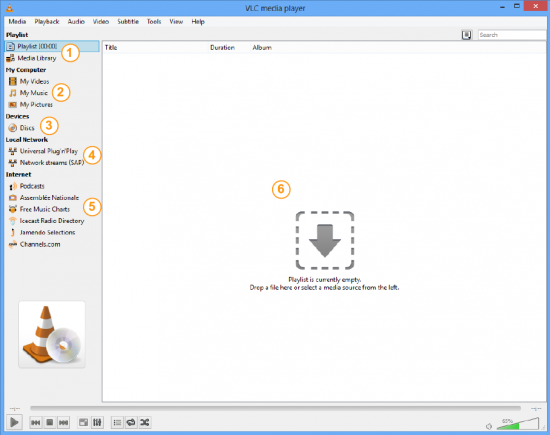Documentation:Quick Start Guide
| Languages: |
English • Deutsch |
Read on for a quick overview of VLC's features and capabilities.
Contents |
Starting VLC
Windows
- In Windows XP: Click Start -> Programs -> VideoLAN -> VLC media player.
- In Windows 7: Click Start -> All Programs -> VideoLAN -> VLC media player.
VLC is shown on the screen and a small icon ![]() is shown in the system tray.
is shown in the system tray.
Mac OS X
Start VLC from the applications menu or the system dock.
VLC is shown on the screen and a small icon ![]() is shown in the dock.
is shown in the dock.
Linux
Start VLC from the command line with vlc or start it from your desktop environment's application launcher.
Interface
The main interface
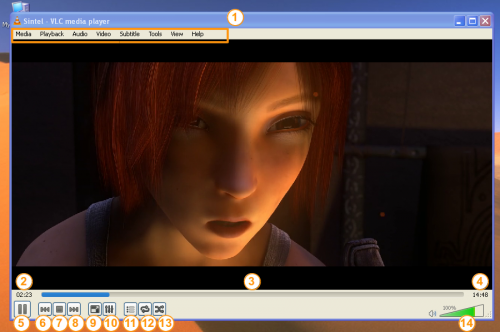
|
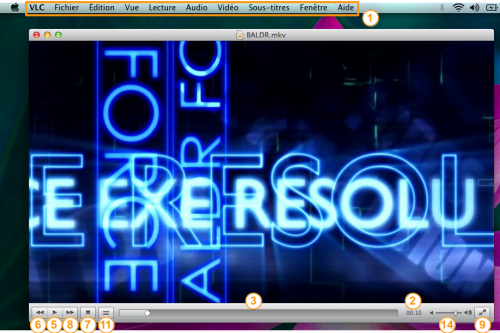
| |||
| VLC media player on Windows and Linux | VLC media player on Mac OS X | |||
| ||||
More interface informations
Go to Documentation:Interface
Play a media
Play a single media file
Find a media file you want to play with your favourite File Explorer (Windows Explorer, Finder, Konqueror...) and double-click on it.
You can also drag and drop the file onto VLC.
Play a whole media folder
Start VLC, open the Media menu, and select the Open Folder... menu item. An Open Folder dialog box will appear. Select the folder you want to open and select Open.
Play a CD/DVD/VCD
Insert your disk and your OS should ask you what you want to do. Select Play with VLC and select the OK button.
More open options
Go to Documentation:Open Media
Preferences
Where are the VLC preferences?
| To open the Preferences panel, open the Tools menu , and select the Preferences menu item. | 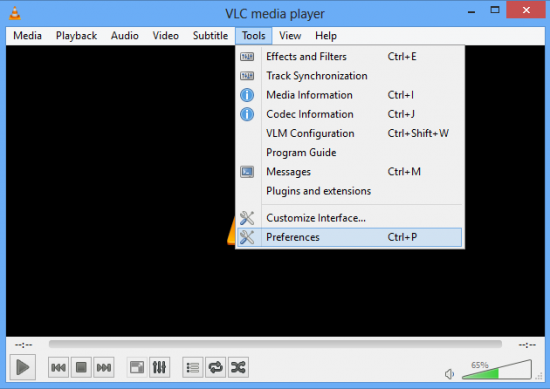
|
| Here is the Simple Preferences panel where you can modify the essential settings of VLC. | 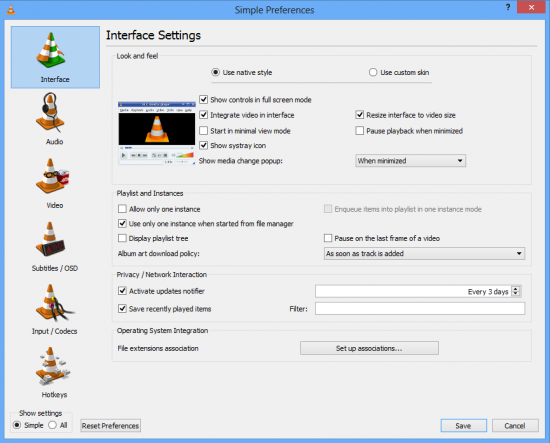
|
How to reset the VLC preferences?
Go to VSG:ResetPrefs
Playlist view
Overview
This view allows you to easily browse different sources of media. To access the Playlist View, click on the Playlist button in the main interface.
|
More Playlist options
Go to Documentation:Playlist
| This page is part of official VLC media player Documentation (User Guide • Streaming HowTo • Hacker's Guide • Modules)
Please read the Documentation Editing Guidelines before you edit the documentation |
| Permission is granted to copy, distribute and/or modify this document under the terms of the GNU General Public License as published by the Free Software Foundation; either version 2 of the License, or (at your option) any later version. |